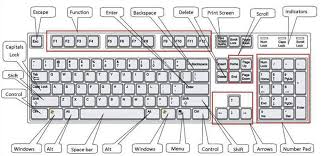0
Key Board Short Cut Keys In Hindi
सामान्य कुंजीपटल शार्टकट्स
· CTRL+C (प्रतिलिपि बनाएँ)
· CTRL+X (काटें)
· CTRL+V (चिपकाएँ)
· CTRL+Z (पूर्ववत करें)
· DELETE (मिटाएँ)
· SHIFT+DELETE (चुने गए आइटम को रीसायकल बिन में डाले बिना स्थायी रूप से मिटाएँ)
· CTRL जब किसी आइटम को खींचा जा रहा हो (चुने गए आइटम की प्रतिलिपि बनाएँ)
· CTRL+SHIFT जब किसी आइटम को खींचा जा रहा हो (चुने गए आइटम का शार्टकट बनाएँ)
· F2 कुंजी (चुने गए आइटम का नाम बदलें)
· CTRL+ दाहिना तीर (प्रविष्ट बिंदु को अगले शब्द के आरंभ में रखें)
· CTRL+ बाँया तीर (प्रविष्ट बिंदु को पिछले शब्द के आरंभ में रखें)
· CTRL+ नीचे तीर (प्रविष्ट बिंदु को अगले पैराग्राफ के आरंभ में रखें)
· CTRL+ ऊपर तीर (प्रविष्ट बिंदु को पिछले पैराग्राफ के आरंभ में रखें)
· CTRL+SHIFT किसी भी तीर कुंजी के साथ (आलेख के एक बॉक्स को हाईलाइट करें)
· SHIFT किसी भी तीर कुंजी के साथ (किसी विंडो या डेस्कटॉप में एक से अधिक आइटम चुनें, या किसी दस्तावेज़ में आलेख चुनें)
· CTRL+A (सभी का चयन करें)
· F3 कुंजी (किसी फ़ाइल या फ़ोल्डर को खोजें)
· ALT+ENTER (चुने हुए आइटम के गुण देखें)
· ALT+F4 (सक्रिय आइटम को बंद करें, या सक्रिय प्रोग्राम को बंद करें)
· ALT+ENTER (चुने हुए ऑब्जेक्ट के गुण दिखाएँ)
· ALT+SPACEBAR (सक्रिय विंडो के लिए शार्टकट मेनू खोलें)
· CTRL+F4 (उन प्रोग्रामों में जो एक से अधिक दस्तावेज़ एक साथ खोल सकते हैं सक्रिय दस्तावेज़ को बंद करें)
· ALT+TAB (एक खुले आइटम से दूसरे में जाएँ)
· ALT+ESC (जिस क्रम में आइटम्स खोले गए थे उस क्रम में उनमें जाएँ)
· F6 कुंजी (किसी विंडो मे या डेस्कटॉप पर स्क्रीन तत्वों के बीच घूमें)
· F4 कुंजी (मेरा कंप्यूटर या Windows Explorer में पता बार सूची दिखाएँ)
· SHIFT+F10 (चुने गए आइटम के लिए शार्टकट मेनू दिखाएँ)
· ALT+SPACEBAR (सक्रिय विंडो के लिए सिस्टम मेनू दिखाएँ)
· CTRL+ESC (प्रारंभ मेनू प्रदर्शित करें)
· ALT+मेनू नाम में दिया रेखांकित अक्षर (संबंधित मेनू प्रदर्शित करें)
· किसी खुले मेनू में निर्देश नाम में रेखांकित अक्षर (संबंधित निर्देश कार्यान्वित करें)
· F10 कुंजी (सक्रिय प्रोग्राम में मेनू बार को सक्रिय करें)
· दाहिना तीर (दाहिने तरफ दिया अगला मेनू खोलें, या कोई सब-मेनू खोलें)
· बाँया तीर (बाँई तरफ दिया अगला मेनू खोलें, या कोई सब-मेनू बंद करें)
· F5 कुंजी (सक्रिय विंडो का अद्यतन करें)
· BACKSPACE (मेरा कंप्यूटर या Windows Explorer में एक स्तर ऊपर दिखाएँ)
· ESC (वर्तमान कार्य को रद्द करें)
· SHIFT जब आप एक CD-ROM को CD-ROM ड्राइव में डालते हैं (CD-ROM को स्वत: चलने से रोकता है)
· CTRL+SHIFT+ESC (कार्य प्रबंधक खोलता है)
शीर्ष पर वापस जाएँ
संवाद बॉक्स कुंजीपटल शार्टकट
अगर आप विस्तारित चुनाव सूची बॉक्सों में SHIFT+F8 दबाते हैं, तो आप विस्तारित चुनाव मोड को सक्रिय कर देते हैं. इस मोड में, आप तीर कुंजी का उपयोग बिना चुनाव को बदले कर्सर को ले जाने के लिए कर सकते हैं. आप CTRL+SPACEBAR या SHIFT+SPACEBAR को दबाकर चुनाव को समंजित कर सकते हैं. विस्तारित चुनाव मोड को रद्द करने के लिए, SHIFT+F8 फिर से दबाएँ. विस्तारित चुनाव मोड अपने आप को रद्द कर देता है जब आप फोकस को दूसरे नियंत्रण पर ले जाते हैं.
· CTRL+TAB (टैब के द्वारा आगे बढ़ें)
· CTRL+SHIFT+TAB (टैब के द्वारा पीछे जाएँ)
· TAB (विकल्प के द्वारा आगे बढ़ें)
· SHIFT+TAB (विकल्प के द्वारा पीछे जाएँ)
· ALT+ रेखांकित अक्षर (संबंधित निर्देश कार्यान्वित करें या संबंधित विकल्प का चुनाव करें)
· ENTER (सक्रिय विकल्प या बटन के लिए निर्देश कार्यान्वित करें)
· SPACEBAR (यदि सक्रिय विकल्प एक चेकबॉक्स है तो चेकबॉक्स को चुनें या हटाएँ)
· तीर कुँजी (यदि सक्रिय विकल्प विकल्प बटनों का समूह है तो एक बटन चुनें)
· F1 कुँजी (मदद प्रदर्शित करें)
· F4 कुँजी (सक्रिय सूची में आइटम्स को प्रदर्शित करें)
· BACKSPACE (यदि ऐसे सहेजें या खोलें संवाद बॉक्स में कोई फ़ोल्डर चुना हुआ है तो फ़ोल्डर को एक स्तर ऊपर खोलें)
शीर्ष पर वापस जाएँ
Microsoft नैचुरल कुंजीपटल शार्टकट
· Windows लोगो (प्रारंभ मेनू को दिखाएँ या छिपाएँ)
· Windows लोगो+BREAK (सिस्टम गुण संवाद बॉक्स को प्रदर्शित करें)
· Windows लोगो+D (डेस्कटॉप को प्रदर्शित करें)
· Windows लोगो+M (सभी विंडो को छोटा करें)
· Windows लोगो+SHIFT+M (छोटी की गई विंडो को पुनर्स्थापित करें)
· Windows लोगो+E (मेरा कंप्यूटर खोलें)
· Windows लोगो+F (फ़ाइल या फ़ोल्डर के लिए खोज करें)
· CTRL+Windows लोगो+F (कंप्यूटरों के लिए खोज करें)
· Windows लोगो+F1 (Windows मदद प्रदर्शित करें)
· Windows लोगो+ L (कुंजीपटल को लॉक करें)
· Windows लोगो+R (चलाएँ संवाद बॉक्स को खोलें)
· Windows लोगो+U (सुविधा मैनेजर को खोलें)
शीर्ष पर वापस जाएँ
पहुँच क्षमता कुंजीपटल शॉर्टकट
· दाहिना SHIFT आठ सेकंड के लिए (FilterKeys को या तो ऑन करें या ऑफ करें)
· बाँया ALT+बाँया SHIFT+PRINT SCREEN (उच्च कॉन्ट्रास्ट को या तो ऑन करें या ऑफ करें)
· बाँया ALT+बाँया SHIFT+NUM LOCK (MouseKeys को या तो ऑन करें या ऑफ करें)
· SHIFT पाँच बार(StickyKeys को या तो ऑन करें या ऑफ करें)
· NUM LOCK पाँच सेकंड के लिए (ToggleKeys को या तो ऑन करें या ऑफ करें)
· Windows लोगो+U (उपयोगिता प्रबंधक को खोलें)
शीर्ष पर वापस जाएँ
Windows Explorer कुंजीपटल शॉर्टकट
· END (सक्रिय विंडो के तल को प्रदर्शित करें)
· HOME (सक्रिय विंडो के शीर्ष को प्रदर्शित करें)
· NUM LOCK+तारा चिह्न (*) (चुने गए फ़ोल्डर के अंतर्गत सभी सबफ़ोल्डरों को प्रदर्शित करें)
· NUM LOCK+धन चिह्न (+) (चुने गए फ़ोल्डर की सामग्री को प्रदर्शित करें)
· NUM LOCK+ऋण चिह्न (-) (चुने गए फ़ोल्डर को संकुचित करें)
· LEFT ARROW (यदि वर्तमान चुनाव विस्तारित है तो उसे संकुचित करें, या पैरेंट फ़ोल्डर को चुनें)
· RIGHT ARROW (यदि वर्तमान चुनाव विस्तारित है तो उसे प्रदर्शित करें, या प्रथम सबफ़ोल्डर को चुनें)
शीर्ष पर वापस जाएँ
वर्ण मैप के लिए शार्टकट कुंजियाँ
जब आप अक्षर ग्रिड में किसी अक्षर पर डबल-क्लिक करते हैं, तो आप ग्रिड में कुंजीपटल शार्टकट का उपयोग कर घूम सकते हैं:
· RIGHT ARROW (अगली पंक्ति के दाएँ या उसके आरंभ पर जाएँ)
· LEFT ARROW (पहले वाली पंक्ति के बाँए या उसके अंत पर जाएँ)
· UP ARROW (एक पंक्ति ऊपर जाएँ)
· DOWN ARROW (एक पंक्ति नीचे जाएँ)
· PAGE UP (एक बार में एक स्क्रीन ऊपर जाएँ)
· PAGE DOWN (एक बार में एक स्क्रीन नीचे जाएँ)
· HOME (पंक्ति के आरंभ पर जाएँ)
· END (पंक्ति के अंत पर जाएँ)
· CTRL+HOME (प्रथम अक्षर पर जाएँ)
· CTRL+END (अंतिम अक्षर पर जाएँ)
· SPACEBAR (जब कोई अक्षर चुना हुआ हो, तो विस्तृत मो़ड और सामान्य मोड के बीच बदलें)
शीर्ष पर वापस जाएँ
Microsoft प्रबंधन कॉनसोल (MMC) मुख्य विंडो कुंजीपटल शॉर्टकट
· CTRL+O (सहेजा गया कॉनसोल खोलें)
· CTRL+N (नया कॉनसोल खोलें)
· CTRL+S (खुले हुए कॉनसोल को सहेजें)
· CTRL+M (कॉनसोल आइटम को जोड़ें या हटाएँ)
· CTRL+W (एक नई विंडो खोलें)
· F5 कुँजी (सभी कॉनसोल विंडो की सामग्री का अद्यतन करें)
· ALT+SPACEBAR (MMC विंडो मेनू को प्रदर्शित करें)
· ALT+F4 (कॉनसोल को बंद करें)
· ALT+A (गतिविधि मेनू को प्रदर्शित करें)
· ALT+V (दृश्य मेनू को प्रदर्शित करें)
· ALT+F (फ़ाइल मेनू को प्रदर्शित करें)
· ALT+O (पसंद मेनू को प्रदर्शित करें)
शीर्ष पर वापस जाएँ
MMC कॉनसोल विंडो कुंजीपटल शॉर्टकट
· CTRL+P (वर्तमान पृष्ठ या सक्रिय फलक का मुद्रण करें)
· ALT+ऋण चिह्न (-) (सक्रिय कॉनसोल विंडो के लिए विंडो मेनू प्रदर्शित करें)
· SHIFT+F10 (चुने गए आइटम के लिए गतिविधि शार्टकट मेनू प्रदर्शित करें)
· F1 कुँजी (चुने गए आइटम के लिए, मदद विषय खोलें, यदि कोई है तो.)
· F5 कुँजी (सभी कॉनसोल विंडो की सामग्री का अद्यतन करें)
· CTRL+F10 (सक्रिय कॉनसोल विंडो को बड़ा करें)
· CTRL+F5 (सक्रिय कॉनसोल विंडो को पुनर्स्थापित करें)
· ALT+ENTER (चुने गए आइटम के लिए, गुण संवाद बॉक्स को प्रदर्शित करें, यदि कोई है तो)
· F2 कुंजी (चुने गए आइटम का नाम बदलें)
· CTRL+F4 (सक्रिय कॉनसोल विंडो को बंद करें) जब किसी कॉनसोल के पास केवल एक कॉनसोल विंडो होती है, तो यह शार्टकट कॉनसोल को बंद कर देता है)
शीर्ष पर वापस जाएँ
दूरस्थ डेस्कटॉप कनेक्शन नेवीगेशन
· CTRL+ALT+END (Microsoft Windows NT सुरक्षा संवाद बॉक्स को खोलें)
· ALT+PAGE UP (बाएँ से दाएँ एक प्रोग्राम से दूसरे प्रोग्राम पर जाएँ)
· ALT+PAGE DOWN (दाएँ से बाएँ एक प्रोग्राम से दूसरे प्रोग्राम पर जाएँ)
· ALT+INSERT (जिस क्रम में प्रोग्राम उपयोग किए गए थे उस क्रम में उनमें जाएँ)
· ALT+HOME (प्रारंभ मेनू प्रदर्शित करें)
· CTRL+ALT+BREAK (क्लाइंट कंप्यूटर को एक विंडो और पूर्ण स्क्रीन के बीच बदलें)
· ALT+DELETE (Windows मेनू को प्रदर्शित करें)
· CTRL+ALT+ऋण चिह्न (-) (पूरी क्लाइंट विंडो का एक स्नैपशॉट टर्मिनल सर्वर क्लिपबोर्ड पर डालें और स्थानीय कंप्यूटर पर वही कार्यक्षमता उपलब्ध कराएँ जो ALT+PRINT SCREEN दबाने पर मिलती है.)
· CTRL+ALT+धन चिह्न (+) (क्लाइंट में सक्रिय विंडो का एक स्नैपशॉट टर्मिनल सर्वर क्लिपबोर्ड पर डालें और स्थानीय कंप्यूटर पर वही कार्यक्षमता उपलब्ध कराएँ जो ALT+PRINT SCREEN दबाने पर मिलती है.)
शीर्ष पर वापस जाएँ
Microsoft Internet Explorer नेवीगेशन
· CTRL+B (पसंद व्यवस्थित करें संवाद बॉक्स को खोलें)
· CTRL+E (खोज पट्टिका को खोलें)
· CTRL+F (खोजें सुविधा को प्रारंभ करें)
· CTRL+H (इतिहास पट्टिका को खोलें)
· CTRL+I (पसंद पट्टिका को खोलें)
· CTRL+L (खोलें संवाद बॉक्स को खोलें)
· CTRL+N (उसी वेब पते के साथ ब्राउज़र के दूसरे इंस्टेंस को प्रारंभ करें)
· CTRL+O (खोलें संवाद बॉक्स को खोलें, CTRL+L की ही तरह)
· CTRL+P (मुद्रण करें संवाद बॉक्स खोलें)
· CTRL+R (वर्तमान वेब पेज का अद्यतन करें)
· CTRL+W (वर्तमान विंडो को बंद करें)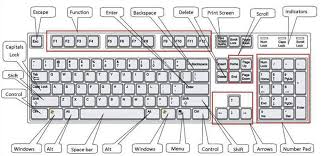
· CTRL+C (प्रतिलिपि बनाएँ)
· CTRL+X (काटें)
· CTRL+V (चिपकाएँ)
· CTRL+Z (पूर्ववत करें)
· DELETE (मिटाएँ)
· SHIFT+DELETE (चुने गए आइटम को रीसायकल बिन में डाले बिना स्थायी रूप से मिटाएँ)
· CTRL जब किसी आइटम को खींचा जा रहा हो (चुने गए आइटम की प्रतिलिपि बनाएँ)
· CTRL+SHIFT जब किसी आइटम को खींचा जा रहा हो (चुने गए आइटम का शार्टकट बनाएँ)
· F2 कुंजी (चुने गए आइटम का नाम बदलें)
· CTRL+ दाहिना तीर (प्रविष्ट बिंदु को अगले शब्द के आरंभ में रखें)
· CTRL+ बाँया तीर (प्रविष्ट बिंदु को पिछले शब्द के आरंभ में रखें)
· CTRL+ नीचे तीर (प्रविष्ट बिंदु को अगले पैराग्राफ के आरंभ में रखें)
· CTRL+ ऊपर तीर (प्रविष्ट बिंदु को पिछले पैराग्राफ के आरंभ में रखें)
· CTRL+SHIFT किसी भी तीर कुंजी के साथ (आलेख के एक बॉक्स को हाईलाइट करें)
· SHIFT किसी भी तीर कुंजी के साथ (किसी विंडो या डेस्कटॉप में एक से अधिक आइटम चुनें, या किसी दस्तावेज़ में आलेख चुनें)
· CTRL+A (सभी का चयन करें)
· F3 कुंजी (किसी फ़ाइल या फ़ोल्डर को खोजें)
· ALT+ENTER (चुने हुए आइटम के गुण देखें)
· ALT+F4 (सक्रिय आइटम को बंद करें, या सक्रिय प्रोग्राम को बंद करें)
· ALT+ENTER (चुने हुए ऑब्जेक्ट के गुण दिखाएँ)
· ALT+SPACEBAR (सक्रिय विंडो के लिए शार्टकट मेनू खोलें)
· CTRL+F4 (उन प्रोग्रामों में जो एक से अधिक दस्तावेज़ एक साथ खोल सकते हैं सक्रिय दस्तावेज़ को बंद करें)
· ALT+TAB (एक खुले आइटम से दूसरे में जाएँ)
· ALT+ESC (जिस क्रम में आइटम्स खोले गए थे उस क्रम में उनमें जाएँ)
· F6 कुंजी (किसी विंडो मे या डेस्कटॉप पर स्क्रीन तत्वों के बीच घूमें)
· F4 कुंजी (मेरा कंप्यूटर या Windows Explorer में पता बार सूची दिखाएँ)
· SHIFT+F10 (चुने गए आइटम के लिए शार्टकट मेनू दिखाएँ)
· ALT+SPACEBAR (सक्रिय विंडो के लिए सिस्टम मेनू दिखाएँ)
· CTRL+ESC (प्रारंभ मेनू प्रदर्शित करें)
· ALT+मेनू नाम में दिया रेखांकित अक्षर (संबंधित मेनू प्रदर्शित करें)
· किसी खुले मेनू में निर्देश नाम में रेखांकित अक्षर (संबंधित निर्देश कार्यान्वित करें)
· F10 कुंजी (सक्रिय प्रोग्राम में मेनू बार को सक्रिय करें)
· दाहिना तीर (दाहिने तरफ दिया अगला मेनू खोलें, या कोई सब-मेनू खोलें)
· बाँया तीर (बाँई तरफ दिया अगला मेनू खोलें, या कोई सब-मेनू बंद करें)
· F5 कुंजी (सक्रिय विंडो का अद्यतन करें)
· BACKSPACE (मेरा कंप्यूटर या Windows Explorer में एक स्तर ऊपर दिखाएँ)
· ESC (वर्तमान कार्य को रद्द करें)
· SHIFT जब आप एक CD-ROM को CD-ROM ड्राइव में डालते हैं (CD-ROM को स्वत: चलने से रोकता है)
· CTRL+SHIFT+ESC (कार्य प्रबंधक खोलता है)
शीर्ष पर वापस जाएँ
संवाद बॉक्स कुंजीपटल शार्टकट
अगर आप विस्तारित चुनाव सूची बॉक्सों में SHIFT+F8 दबाते हैं, तो आप विस्तारित चुनाव मोड को सक्रिय कर देते हैं. इस मोड में, आप तीर कुंजी का उपयोग बिना चुनाव को बदले कर्सर को ले जाने के लिए कर सकते हैं. आप CTRL+SPACEBAR या SHIFT+SPACEBAR को दबाकर चुनाव को समंजित कर सकते हैं. विस्तारित चुनाव मोड को रद्द करने के लिए, SHIFT+F8 फिर से दबाएँ. विस्तारित चुनाव मोड अपने आप को रद्द कर देता है जब आप फोकस को दूसरे नियंत्रण पर ले जाते हैं.
· CTRL+TAB (टैब के द्वारा आगे बढ़ें)
· CTRL+SHIFT+TAB (टैब के द्वारा पीछे जाएँ)
· TAB (विकल्प के द्वारा आगे बढ़ें)
· SHIFT+TAB (विकल्प के द्वारा पीछे जाएँ)
· ALT+ रेखांकित अक्षर (संबंधित निर्देश कार्यान्वित करें या संबंधित विकल्प का चुनाव करें)
· ENTER (सक्रिय विकल्प या बटन के लिए निर्देश कार्यान्वित करें)
· SPACEBAR (यदि सक्रिय विकल्प एक चेकबॉक्स है तो चेकबॉक्स को चुनें या हटाएँ)
· तीर कुँजी (यदि सक्रिय विकल्प विकल्प बटनों का समूह है तो एक बटन चुनें)
· F1 कुँजी (मदद प्रदर्शित करें)
· F4 कुँजी (सक्रिय सूची में आइटम्स को प्रदर्शित करें)
· BACKSPACE (यदि ऐसे सहेजें या खोलें संवाद बॉक्स में कोई फ़ोल्डर चुना हुआ है तो फ़ोल्डर को एक स्तर ऊपर खोलें)
शीर्ष पर वापस जाएँ
Microsoft नैचुरल कुंजीपटल शार्टकट
· Windows लोगो (प्रारंभ मेनू को दिखाएँ या छिपाएँ)
· Windows लोगो+BREAK (सिस्टम गुण संवाद बॉक्स को प्रदर्शित करें)
· Windows लोगो+D (डेस्कटॉप को प्रदर्शित करें)
· Windows लोगो+M (सभी विंडो को छोटा करें)
· Windows लोगो+SHIFT+M (छोटी की गई विंडो को पुनर्स्थापित करें)
· Windows लोगो+E (मेरा कंप्यूटर खोलें)
· Windows लोगो+F (फ़ाइल या फ़ोल्डर के लिए खोज करें)
· CTRL+Windows लोगो+F (कंप्यूटरों के लिए खोज करें)
· Windows लोगो+F1 (Windows मदद प्रदर्शित करें)
· Windows लोगो+ L (कुंजीपटल को लॉक करें)
· Windows लोगो+R (चलाएँ संवाद बॉक्स को खोलें)
· Windows लोगो+U (सुविधा मैनेजर को खोलें)
शीर्ष पर वापस जाएँ
पहुँच क्षमता कुंजीपटल शॉर्टकट
· दाहिना SHIFT आठ सेकंड के लिए (FilterKeys को या तो ऑन करें या ऑफ करें)
· बाँया ALT+बाँया SHIFT+PRINT SCREEN (उच्च कॉन्ट्रास्ट को या तो ऑन करें या ऑफ करें)
· बाँया ALT+बाँया SHIFT+NUM LOCK (MouseKeys को या तो ऑन करें या ऑफ करें)
· SHIFT पाँच बार(StickyKeys को या तो ऑन करें या ऑफ करें)
· NUM LOCK पाँच सेकंड के लिए (ToggleKeys को या तो ऑन करें या ऑफ करें)
· Windows लोगो+U (उपयोगिता प्रबंधक को खोलें)
शीर्ष पर वापस जाएँ
Windows Explorer कुंजीपटल शॉर्टकट
· END (सक्रिय विंडो के तल को प्रदर्शित करें)
· HOME (सक्रिय विंडो के शीर्ष को प्रदर्शित करें)
· NUM LOCK+तारा चिह्न (*) (चुने गए फ़ोल्डर के अंतर्गत सभी सबफ़ोल्डरों को प्रदर्शित करें)
· NUM LOCK+धन चिह्न (+) (चुने गए फ़ोल्डर की सामग्री को प्रदर्शित करें)
· NUM LOCK+ऋण चिह्न (-) (चुने गए फ़ोल्डर को संकुचित करें)
· LEFT ARROW (यदि वर्तमान चुनाव विस्तारित है तो उसे संकुचित करें, या पैरेंट फ़ोल्डर को चुनें)
· RIGHT ARROW (यदि वर्तमान चुनाव विस्तारित है तो उसे प्रदर्शित करें, या प्रथम सबफ़ोल्डर को चुनें)
शीर्ष पर वापस जाएँ
वर्ण मैप के लिए शार्टकट कुंजियाँ
जब आप अक्षर ग्रिड में किसी अक्षर पर डबल-क्लिक करते हैं, तो आप ग्रिड में कुंजीपटल शार्टकट का उपयोग कर घूम सकते हैं:
· RIGHT ARROW (अगली पंक्ति के दाएँ या उसके आरंभ पर जाएँ)
· LEFT ARROW (पहले वाली पंक्ति के बाँए या उसके अंत पर जाएँ)
· UP ARROW (एक पंक्ति ऊपर जाएँ)
· DOWN ARROW (एक पंक्ति नीचे जाएँ)
· PAGE UP (एक बार में एक स्क्रीन ऊपर जाएँ)
· PAGE DOWN (एक बार में एक स्क्रीन नीचे जाएँ)
· HOME (पंक्ति के आरंभ पर जाएँ)
· END (पंक्ति के अंत पर जाएँ)
· CTRL+HOME (प्रथम अक्षर पर जाएँ)
· CTRL+END (अंतिम अक्षर पर जाएँ)
· SPACEBAR (जब कोई अक्षर चुना हुआ हो, तो विस्तृत मो़ड और सामान्य मोड के बीच बदलें)
शीर्ष पर वापस जाएँ
Microsoft प्रबंधन कॉनसोल (MMC) मुख्य विंडो कुंजीपटल शॉर्टकट
· CTRL+O (सहेजा गया कॉनसोल खोलें)
· CTRL+N (नया कॉनसोल खोलें)
· CTRL+S (खुले हुए कॉनसोल को सहेजें)
· CTRL+M (कॉनसोल आइटम को जोड़ें या हटाएँ)
· CTRL+W (एक नई विंडो खोलें)
· F5 कुँजी (सभी कॉनसोल विंडो की सामग्री का अद्यतन करें)
· ALT+SPACEBAR (MMC विंडो मेनू को प्रदर्शित करें)
· ALT+F4 (कॉनसोल को बंद करें)
· ALT+A (गतिविधि मेनू को प्रदर्शित करें)
· ALT+V (दृश्य मेनू को प्रदर्शित करें)
· ALT+F (फ़ाइल मेनू को प्रदर्शित करें)
· ALT+O (पसंद मेनू को प्रदर्शित करें)
शीर्ष पर वापस जाएँ
MMC कॉनसोल विंडो कुंजीपटल शॉर्टकट
· CTRL+P (वर्तमान पृष्ठ या सक्रिय फलक का मुद्रण करें)
· ALT+ऋण चिह्न (-) (सक्रिय कॉनसोल विंडो के लिए विंडो मेनू प्रदर्शित करें)
· SHIFT+F10 (चुने गए आइटम के लिए गतिविधि शार्टकट मेनू प्रदर्शित करें)
· F1 कुँजी (चुने गए आइटम के लिए, मदद विषय खोलें, यदि कोई है तो.)
· F5 कुँजी (सभी कॉनसोल विंडो की सामग्री का अद्यतन करें)
· CTRL+F10 (सक्रिय कॉनसोल विंडो को बड़ा करें)
· CTRL+F5 (सक्रिय कॉनसोल विंडो को पुनर्स्थापित करें)
· ALT+ENTER (चुने गए आइटम के लिए, गुण संवाद बॉक्स को प्रदर्शित करें, यदि कोई है तो)
· F2 कुंजी (चुने गए आइटम का नाम बदलें)
· CTRL+F4 (सक्रिय कॉनसोल विंडो को बंद करें) जब किसी कॉनसोल के पास केवल एक कॉनसोल विंडो होती है, तो यह शार्टकट कॉनसोल को बंद कर देता है)
शीर्ष पर वापस जाएँ
दूरस्थ डेस्कटॉप कनेक्शन नेवीगेशन
· CTRL+ALT+END (Microsoft Windows NT सुरक्षा संवाद बॉक्स को खोलें)
· ALT+PAGE UP (बाएँ से दाएँ एक प्रोग्राम से दूसरे प्रोग्राम पर जाएँ)
· ALT+PAGE DOWN (दाएँ से बाएँ एक प्रोग्राम से दूसरे प्रोग्राम पर जाएँ)
· ALT+INSERT (जिस क्रम में प्रोग्राम उपयोग किए गए थे उस क्रम में उनमें जाएँ)
· ALT+HOME (प्रारंभ मेनू प्रदर्शित करें)
· CTRL+ALT+BREAK (क्लाइंट कंप्यूटर को एक विंडो और पूर्ण स्क्रीन के बीच बदलें)
· ALT+DELETE (Windows मेनू को प्रदर्शित करें)
· CTRL+ALT+ऋण चिह्न (-) (पूरी क्लाइंट विंडो का एक स्नैपशॉट टर्मिनल सर्वर क्लिपबोर्ड पर डालें और स्थानीय कंप्यूटर पर वही कार्यक्षमता उपलब्ध कराएँ जो ALT+PRINT SCREEN दबाने पर मिलती है.)
· CTRL+ALT+धन चिह्न (+) (क्लाइंट में सक्रिय विंडो का एक स्नैपशॉट टर्मिनल सर्वर क्लिपबोर्ड पर डालें और स्थानीय कंप्यूटर पर वही कार्यक्षमता उपलब्ध कराएँ जो ALT+PRINT SCREEN दबाने पर मिलती है.)
शीर्ष पर वापस जाएँ
Microsoft Internet Explorer नेवीगेशन
· CTRL+B (पसंद व्यवस्थित करें संवाद बॉक्स को खोलें)
· CTRL+E (खोज पट्टिका को खोलें)
· CTRL+F (खोजें सुविधा को प्रारंभ करें)
· CTRL+H (इतिहास पट्टिका को खोलें)
· CTRL+I (पसंद पट्टिका को खोलें)
· CTRL+L (खोलें संवाद बॉक्स को खोलें)
· CTRL+N (उसी वेब पते के साथ ब्राउज़र के दूसरे इंस्टेंस को प्रारंभ करें)
· CTRL+O (खोलें संवाद बॉक्स को खोलें, CTRL+L की ही तरह)
· CTRL+P (मुद्रण करें संवाद बॉक्स खोलें)
· CTRL+R (वर्तमान वेब पेज का अद्यतन करें)
· CTRL+W (वर्तमान विंडो को बंद करें)